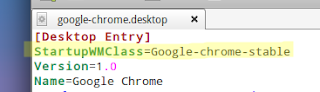Saya tahu saya agak terlambat untuk menulis post ini, karena Line di Chrome sudah agak lama sejak post ini dibuat mungkin sekitar bulan Juli Line sudah ada di Chrome App, ya tapi lebih baik terlambat dari pada tidak :).
Mungkin banyak dari anda yang menggunakan Line Mesengger sebagai aplikasi chatting/social utama.
Untuk anda yang belum pernah menggunakannya atau bahkan tidak tahu apa itu Line Mesengger, Line Mesengger atau saya akan menyebutnya dengan Line saja adalah aplikasi chatting sekaligus social media yang banyak digunakan di Indonesia, Line terkenal dengan fitur stikernya, banyak sekali pilihan stiker yang bisa anda gunakan, selain digunakan untuk chatting biasa anda bisa mem-posting sesuatu di akun anda agar bisa dilihat oleh orang-orang yang terhubung dengan anda, sama halnya dengan "twit" di Twitter.
Line juga berjalan di berbagai mobile OS seperti Android, IOS, Windows Phone, dan lainnya. Selain di mobile, Line juga dapat berjalan di komputer desktop atau laptop dengan aplikasi resmi dari Line sendri, tapi hanya tersedia untuk Windows dan Mac OS, jika anda menggunakan Linux dan ingin menggunakan aplikasi resminya, anda bisa menggunakannya lewat aplikasi dari windows (.exe) yang berjalan di wine, tapi yang saya alami adalah pengalaman yang tidak menyenangkan, seperti tiba-tiba keluar aplikasi, hang, tidak bisa membuka gambar, tapi jika hanya untuk chatting text bisa dibilang cukup baik.
Tapi sekarang Line sudah tersedia di Chrome Apps, tentu saja dengan begitu semua OS yang bisa menggunakan Google Chrome bisa menggunakan Line.
Agar anda bisa menggunakan Line Chrome App ini, tentu anda harus install terlebih dahulu aplikasi Line di browser Chrome anda melalui Web Store, setelah itu anda memerlukan email yang sudah anda daftarkan ke Line dan passwordnya untuk log in.
Bila anda belum meregistrasi email anda ke Line berikut caranya :
masuk ke tab "more" di aplikasi Line anda (handphone atau tablet) -> pilih "Settings" -> pilih "Accounts" -> pilih "Email Registration" atau "Email Account Registration" -> kemudian ikuti langkah yang tampil di layar seperti masukkan email anda, password dan lain-lain.
Dengan adanya Line di Chrome App ini, Line dapat berjalan jauh lebih baik di Linux, pengalaman yang lebih menyenangkan untuk menggunakan Line di PC.
Walaupun begitu ada beberapa hal yang kurang dari aplikasi ini saat post ini dibuat diantaranya :
- Tidak ada fitur auto log in, sehingga setiap anda membuka aplikasi ini, anda harus melakukan log in ulang.
- Ada beberapa content yang mengharuskan anda untuk membukanya lewat handphone atau tablet anda, contohnya jika teman chat anda mengirimkan contact atau sebuah user account anda tidak bisa melihat atau membukanya lewat aplikasi ini, anda harus melihat atau membukanya lewat handphone atau tablet anda.
Tapi bagaimanapun aplikasi ini sangat membantu, apalagi untuk orang yang lebih lama menghabiskan waktu di depan komputer dari pada di handphone atau tablet.
Jika ada koreksi atau tanggapan mengenai post ini silahkan comment dibawah.